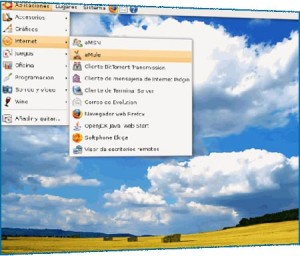A continuación expondremos alguno trucos que podéis probar si eres un ávido usuario de Ubuntu:
1. Se más rápido que un rayo con la línea de comandos
Podéis usar atajos de teclado y otros trucos de la línea de comandos para entrar comandos de una manera más rápida y eficiente.
Ya debeis saber que la tecla “Tab” completa comandos parciales e incluso nombres de archivos y directorios.
Esta es una lista de algunos otros atajos de teclado que podéis usar en el terminal:
Ctrl-a: Mueve el cursor al principio de la línea
Ctrl-e: Mueve el cursor al final de la línea
Alt-] x Mueve el cursor hacia adelante hasta la siguiente ocurrencia de x
Alt-Ctrl-] x: Mueve el cursor hacia atrás hasta la anterior ocurrencia de x
Ctrl-u: Borra desde el cursor hasta el inicio de la línea
Ctrl-k: Borra desde el cursor hasta el final de la línea
Ctrl-w Borra desde el cursor hasta el principio de la palabra
Ctrl-y: Pega texto del portapapeles
Ctrl-l: Despeja la pantalla dejando la línea actual en la parte superior de la pantalla
Ctrl-x: Deshace los últimos cambios
Alt-r: Deshace todos los cambios de la línea
Alt-Ctrl-e: Expande la línea de comandos
Ctrl-r: Incremental de búsqueda inversa del historial
Alt-p: No-Incremental de búsqueda inversa del historial
!! Ejecuta el último comando del historial
!abc: Ejecuta el último comando en el historial que empieza por abc
!n: Ejecuta el enésimo comando en el historial
^abc^xyz: Reemplaza la primera ocurrencia que empiece por abc con xyz y después la ejecuta
2. Lanza aplicaciones con el teclado
Podéis utilizar aplicaciones como Launchy o Gnome-Do que hacen más fácil poder ejecutar aplicaciones con sólo escribir unos pocos carácteres del nombre de la aplicación.
O podéis usar gconf editor (Alt+F2 y escribe gconf-editor y pulsa enter), navega a apps > metacity > global keybindings, haz doble clic en cualquiera de los run_command_N y escribe el atajo de teclado que quieres asignar a la aplicación y toma nota del número N.
Vé, entonces a apps > metacity > keybindings_commands y haz doble clic en command_N (N es el número que has usado antes) y escribe en el comando que quieras ejecutar.
Por ejemplo, si quieres ejecutar Firefox deberías escribir firefox.
3. Empieza donde lo dejaste
Podéis hacer que Ubuntu recuerde las aplicaciones que tenías abiertas cuando cerraste la última sesión, así cuando volváis a entrar encontraráis todas esas aplicaciones ejecutándose y podráis seguir donde los dejaste.
Para conseguirlo ves a System > Preferences > Startup Applications, allí vé a la pestaña de opciones y marca “Automatically remember running applications when logging out”.
4. Crea una partición separada de la Home de Ubuntu
Las nuevas versiones de Ubuntu llegan cada seis meses.
Aunque podéis actualizar a la última versión desde el gestor de actualizaciones, a veces la actualización no funciona tal y como esperábamos y muchos usuarios prefieren hacer una instalación limpia.
La desventaja es que con una instalación limpia puede todos los datos de tu carpeta de inicio.
Para evitar esto podéis crear una partición separada para tu carpeta Home cuando estáis instalando Ubuntu, dimensiónala según tus necesidades y cuando decidais reinstalar Ubuntu la próxima vez, simplemente específica esta partición como la partición Home (eligiendo /home como el punto de montaje).
Todos tus archivos de la partición Home se guardarán, incluso después de una instalación limpia.
5. Actualiza e instala Ubuntu sin conexión de internet
Hay varias maneras de conseguirlo, la más fácil de todas es usar APTonCD.
APTonCD te permite crear CD y DVD que contengan todos los paquetes que quieras, con los cuales podéis instalar el software en un ordenador que no disponga de conexión a internet.
APTonCD necesita que tengais conexión a internet o todos los paquetes descargados para crear el disco de instalación.
Una vez ese disco ya está creado ya no necesitais conexión a internet para instalarlo.
Inserta el disco y usa apt-get tal y como lo harías normalmente.
6. Utiliza PPAs, instala las últimas versiones de software
Si queréis estar actualizado en todo momento, debéis buscar Personal Package Archives para tu software favorito en Launchpad y añadirlos a tus fuentes de instalación de software.