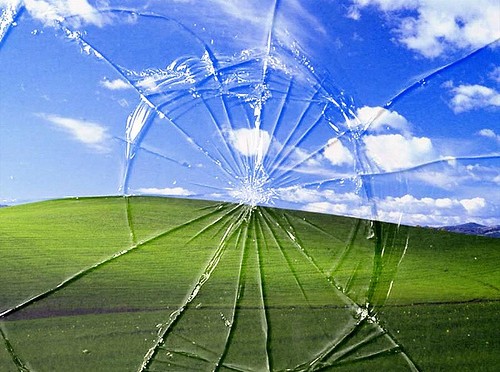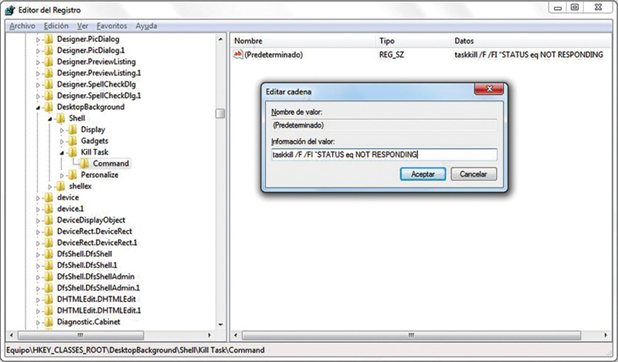Cuando una aplicación deja de responder, hemos de ir al Administrador de tareaspulsando Ctrl+Alt+Supr y localizar el proceso asociado a dicha aplicación para hacer clic en Finalizar proceso.
Esta tarea se puede automatizar para cerrar todas las aplicaciones que hayan dejado de responder en solo dos clic de ratón. Solo hay que editar el Registro de Windows, pero, si no estás seguro, no realices este truco.
Pulsa las teclas Win+R, escribe regedit y pulsa Enter, con ello se abrirá el Registro de Windows. Después, navega hasta HKEY_CLASSES_ROOTDesktopBackgroundShell. Una vez allí, pulsa con el botón derecho del ratón sobre Shell y selecciona Nueva/Clave (ponle de nombreKill Task).
Ahora, debes hacer clic con el botón derecho sobre Kill Task y seleccionar Nueva/Valor de cadena, y ponerle de nombre Icon. Repite esta operación para crear una nueva cadena en Kill Task, pero, a la segunda, nómbrale Position. Haz doble clic sobre Icon y, en Información de valor, escribe explorer.exe, finaliza pulsando en Aceptar. Repítelo en Position, pero, escribe Top enInformación de valor y pulsa en Aceptar.
Ahora, volvemos a Kill Task, pulsa sobre ella con el botón derecho, selecciona Nueva/Clave y ponle de nombre Command (en su interior se crea automáticamente un Valor de cadena con el nombre Predeterminado), haz doble clic sobre él, en Información de valor, escribe taskkill /F /FI “STATUS eq NOT RESPONDING” y pulsa en Aceptar. Cierra el Registro de Windows y reinicia tu ordenador.
A partir de ahora, al hacer clic con el botón derecho del ratón sobre el escritorio, podrás seleccionar la opción Kill Task para cerrar todas aquellas aplicaciones de tu equipo que hayan dejado de responder.
Esperamos que el truco de hoy te haya resultado útil y si te ha gustado puedes dejar tus comentarios o compartirlo con tus amigos a través de Facebook o Twitter.